Managing Users & Machines
info
This guide is intended for makerspace admins and users who have permission to manage a makerspace in Pinpoint.
Roles
Super Admin
As a super admin, you have full administrative access to all labs within Pinpoint. Super admins can:
- Create and edit machines.
- Manage lab permissions.
- Configure Canvas Badges integration.
- Manage users.
- Update badge/machine type relationships.
Lab Admin
Lab admins have access only to their assigned labs. A super admin must grant lab admin permissions. Lab admins can:
- Create and edit machines.
- Manage lab permissions.
- Configure Canvas Badges integration.
- Manage users.
Modifying Permissions
Follow these steps to add or remove lab admin access:
Open User Details Page
- Navigate to Pinpoint Admin.
- Select the lab you want to manage (this example uses Test Lab 1).
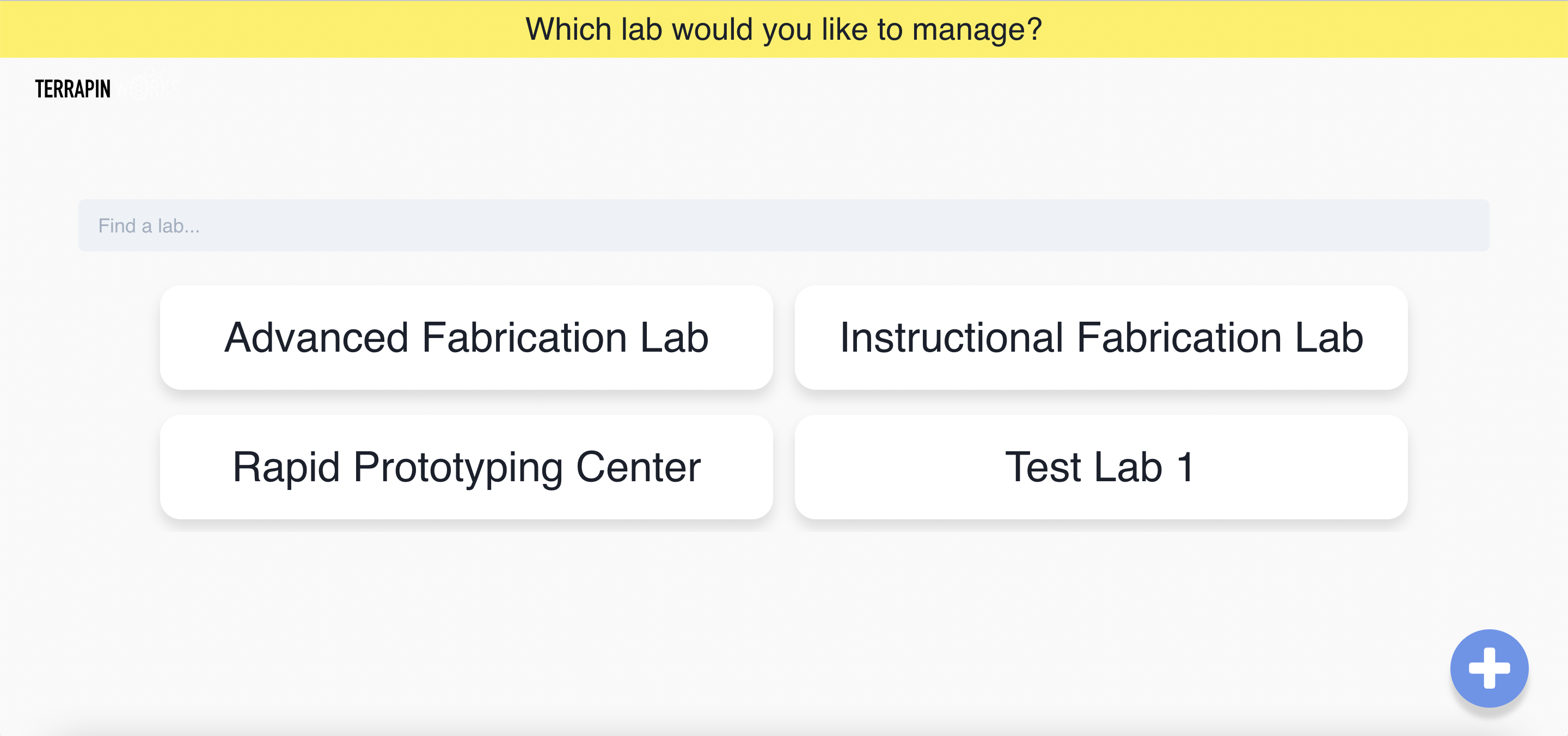
- Click "Manage Users".
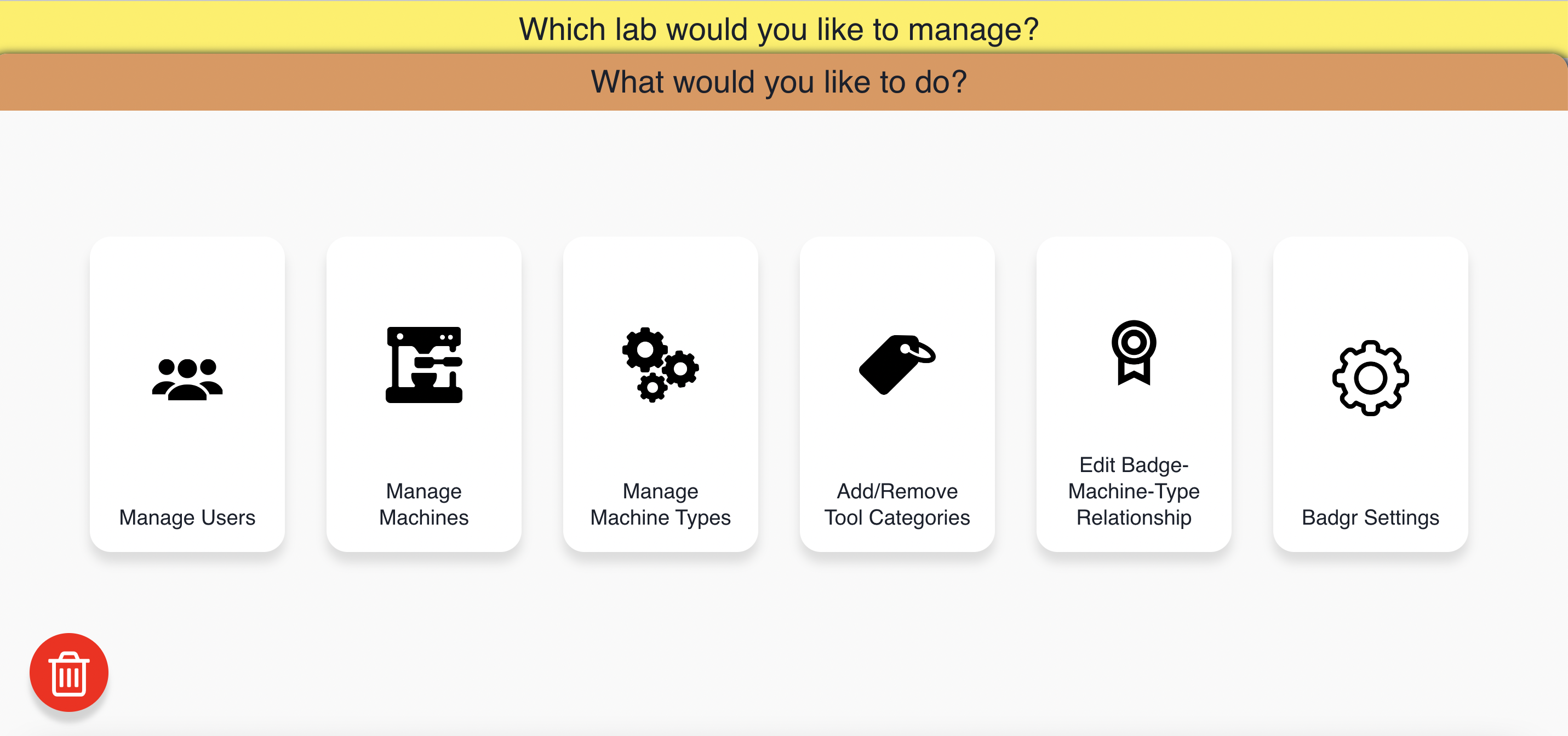
- You'll see the User Details page:
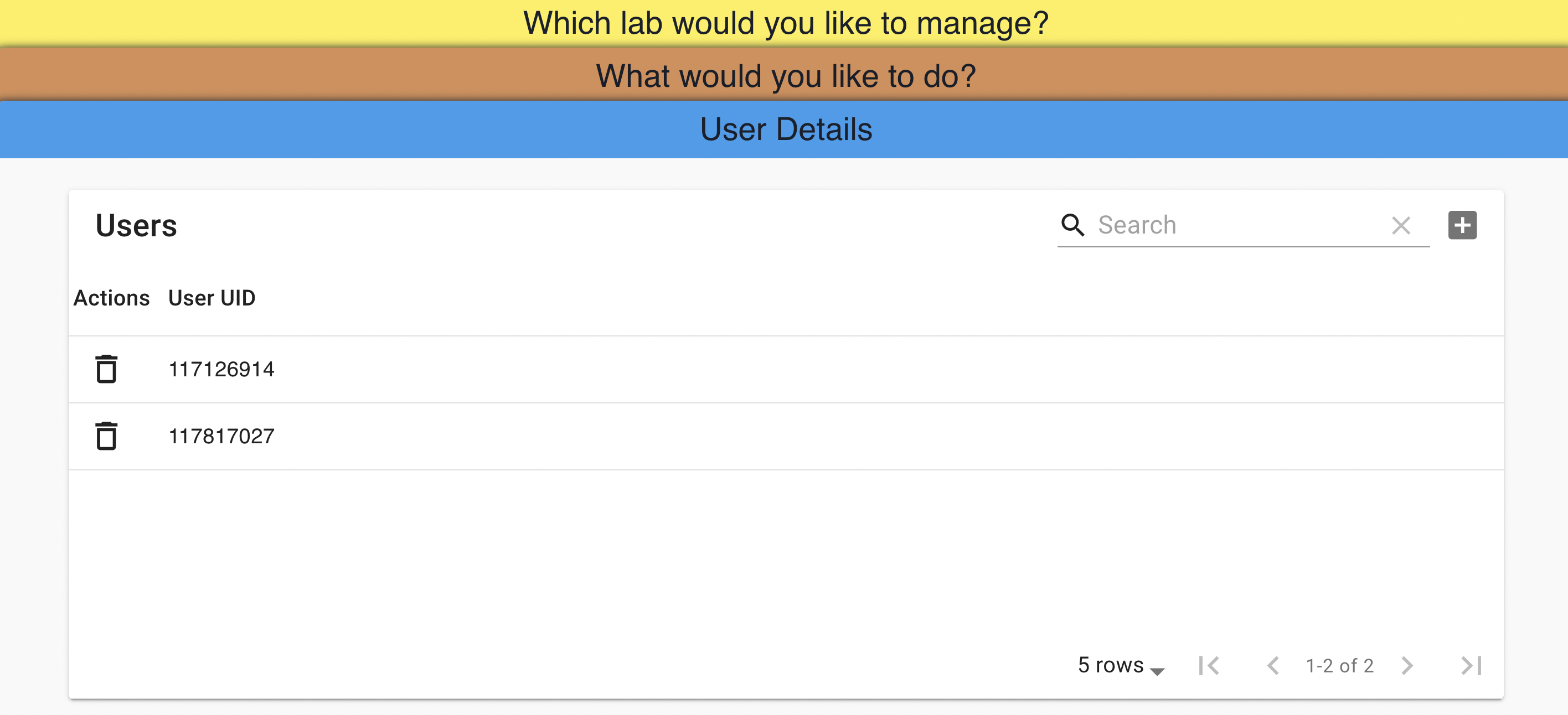
Add Lab Permission
- Click the plus (+) icon next to the search bar.
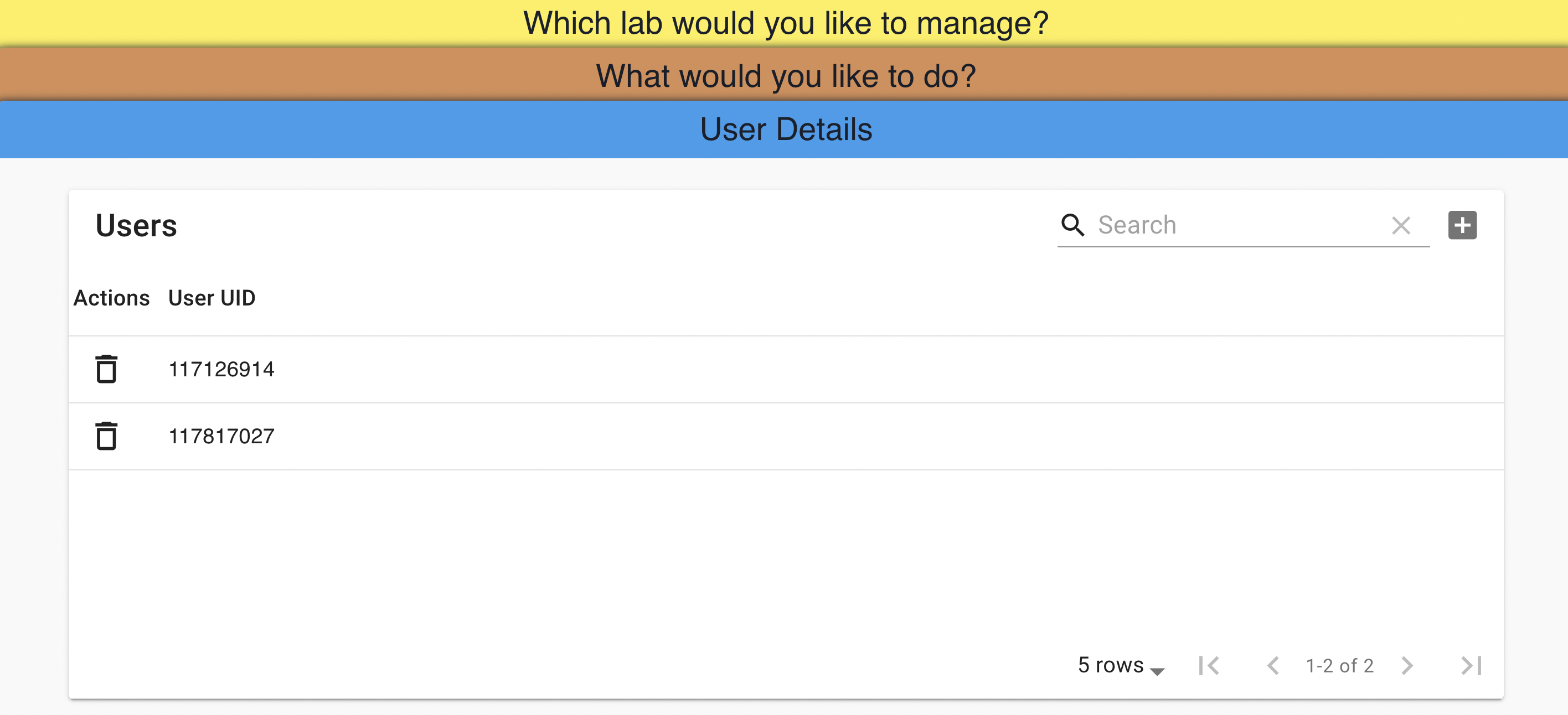
- Enter the UID of the user you want to grant lab admin access to.
- Click the check (✓) icon to confirm or the X icon to cancel.
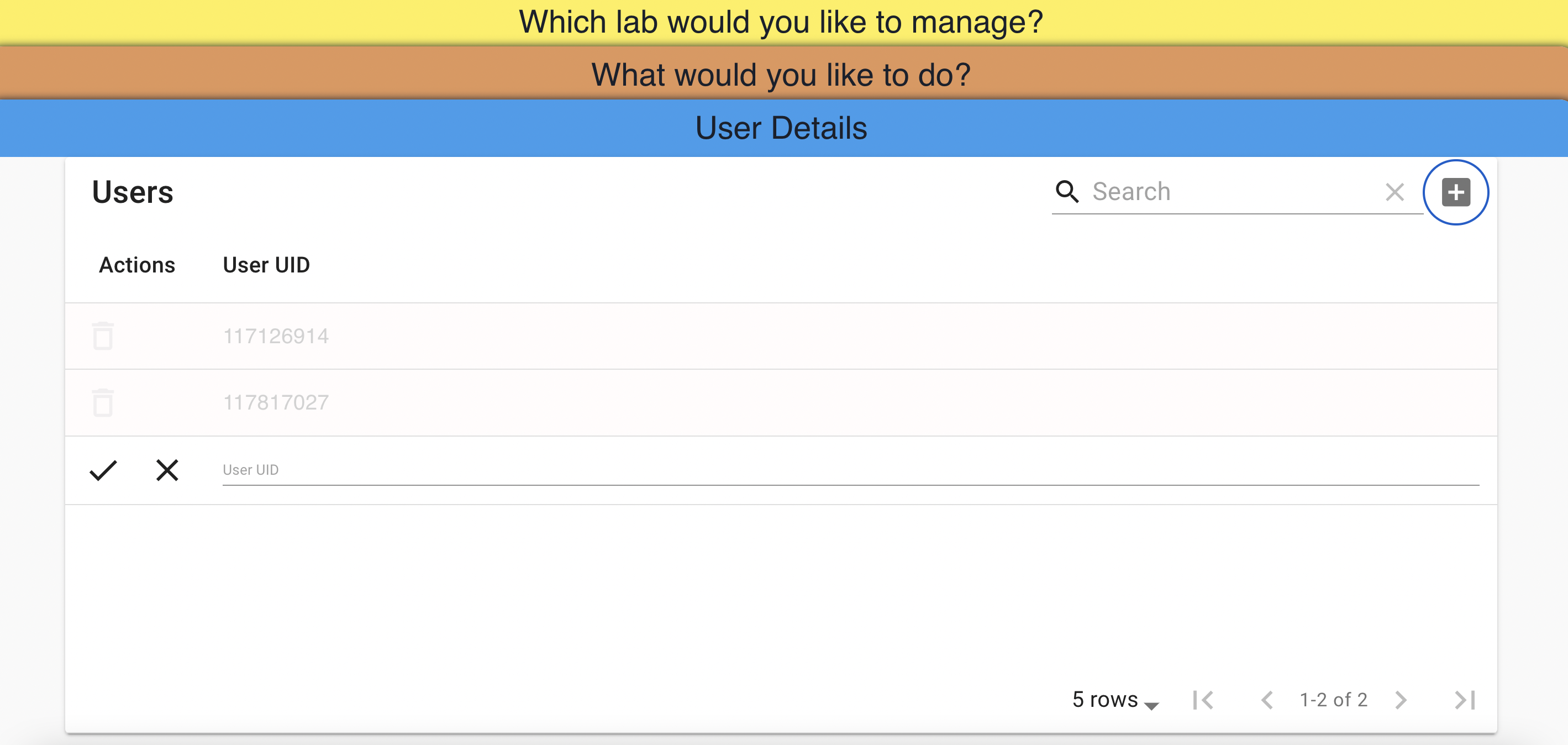
info
- You can only add UIDs for existing Pinpoint users.
- The system prevents duplicate permissions.
Delete Lab Permission
- Find the user in the table and click the trash icon in the "Action" column.
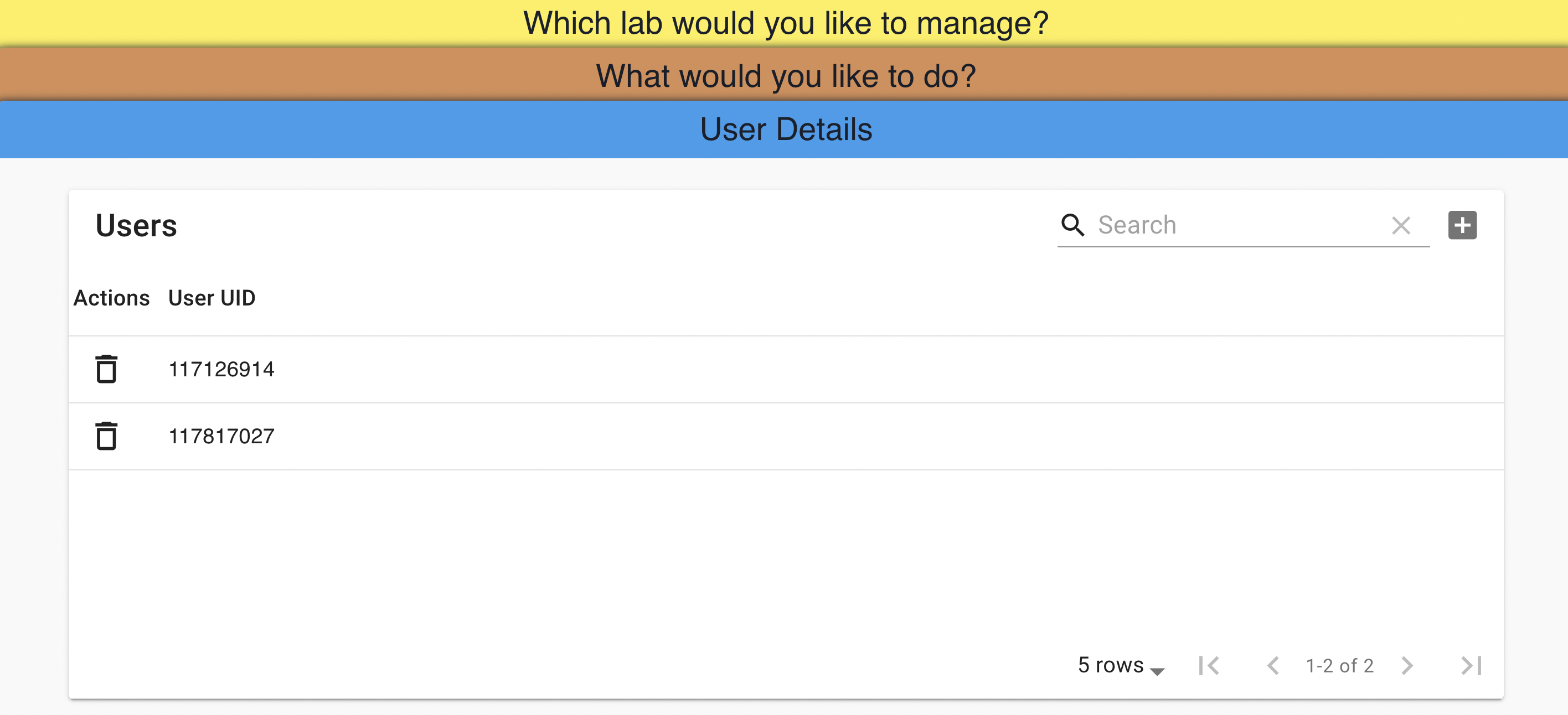
- Click the check (✓) icon to confirm or the X icon to cancel.

Managing Machines
Follow these steps to add or update machines in your lab:
Open Manage Machines Page
- Navigate to Pinpoint Admin.
- Select the lab you want to manage (this example uses Test Lab 1).
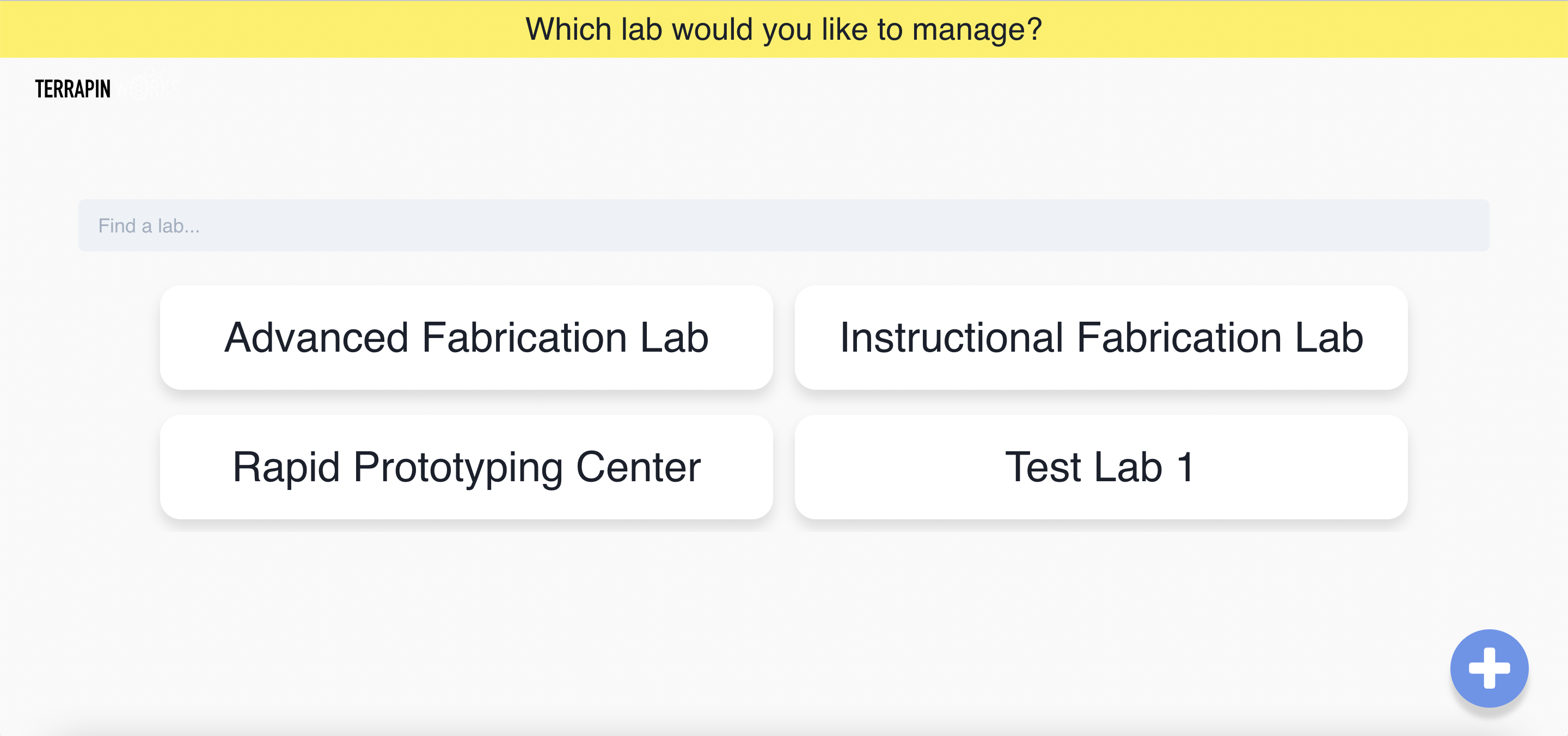
- Click "Manage Machines".
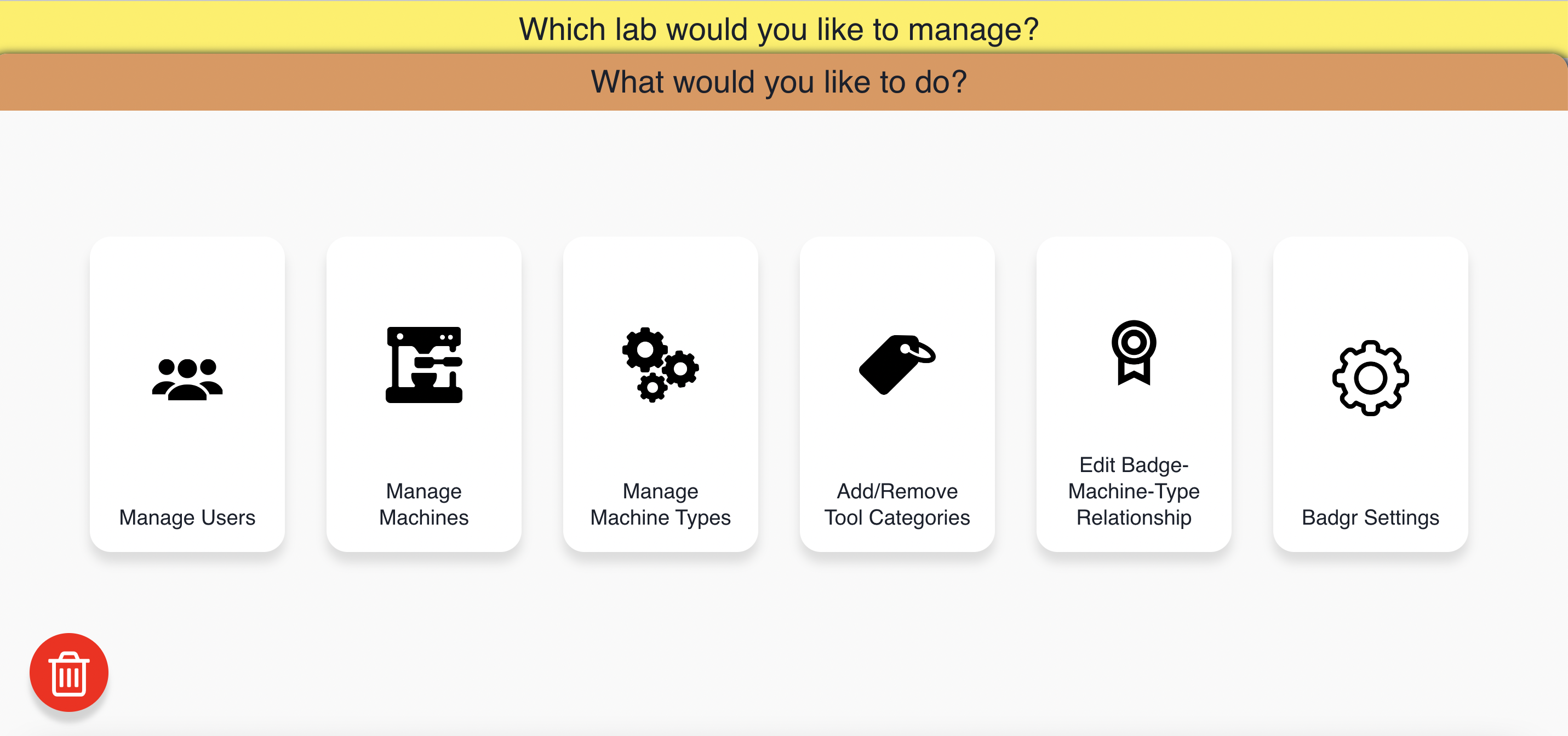
- You'll see the Manage Machines page:
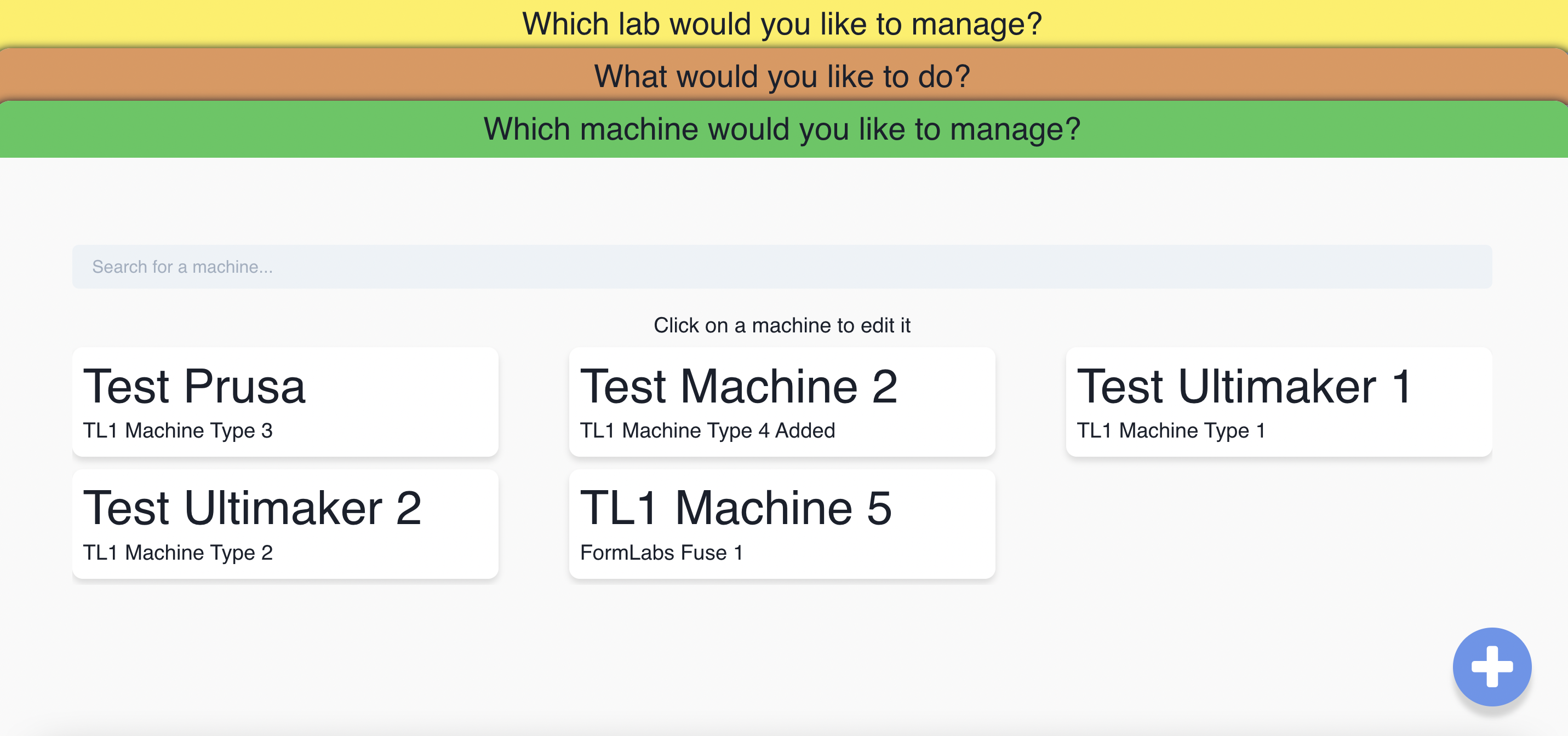
Add Machine
- Click the plus (+) icon in the bottom right corner.
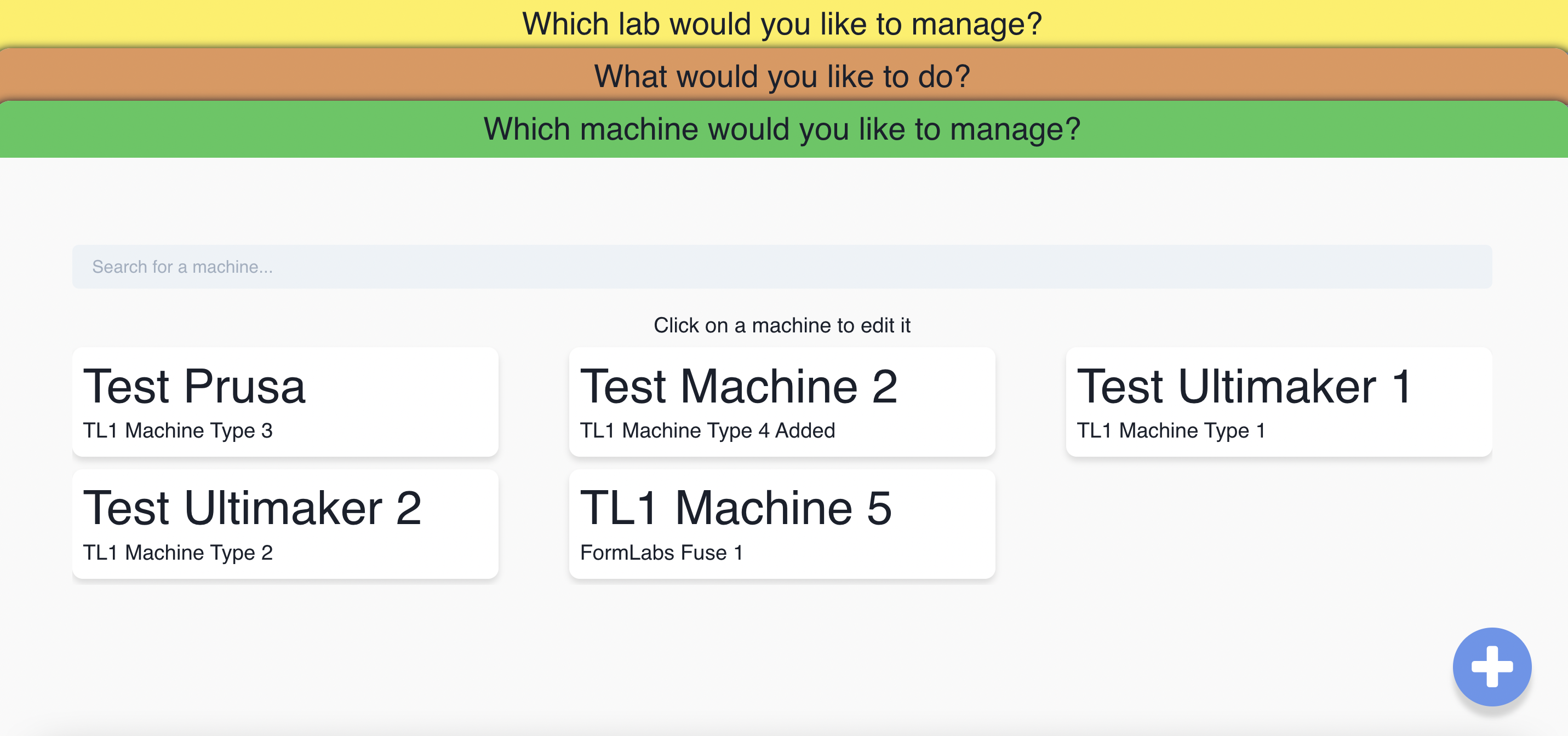
- Fill out the machine details:
- Machine Name: A descriptive label for the machine.
- Machine Type: Select from dropdown (learn more about machine types).
- Tool Category: Select from dropdown (learn more about tool categories).
- Click "Submit" to save or "Which machine would you like to manage?" to cancel.
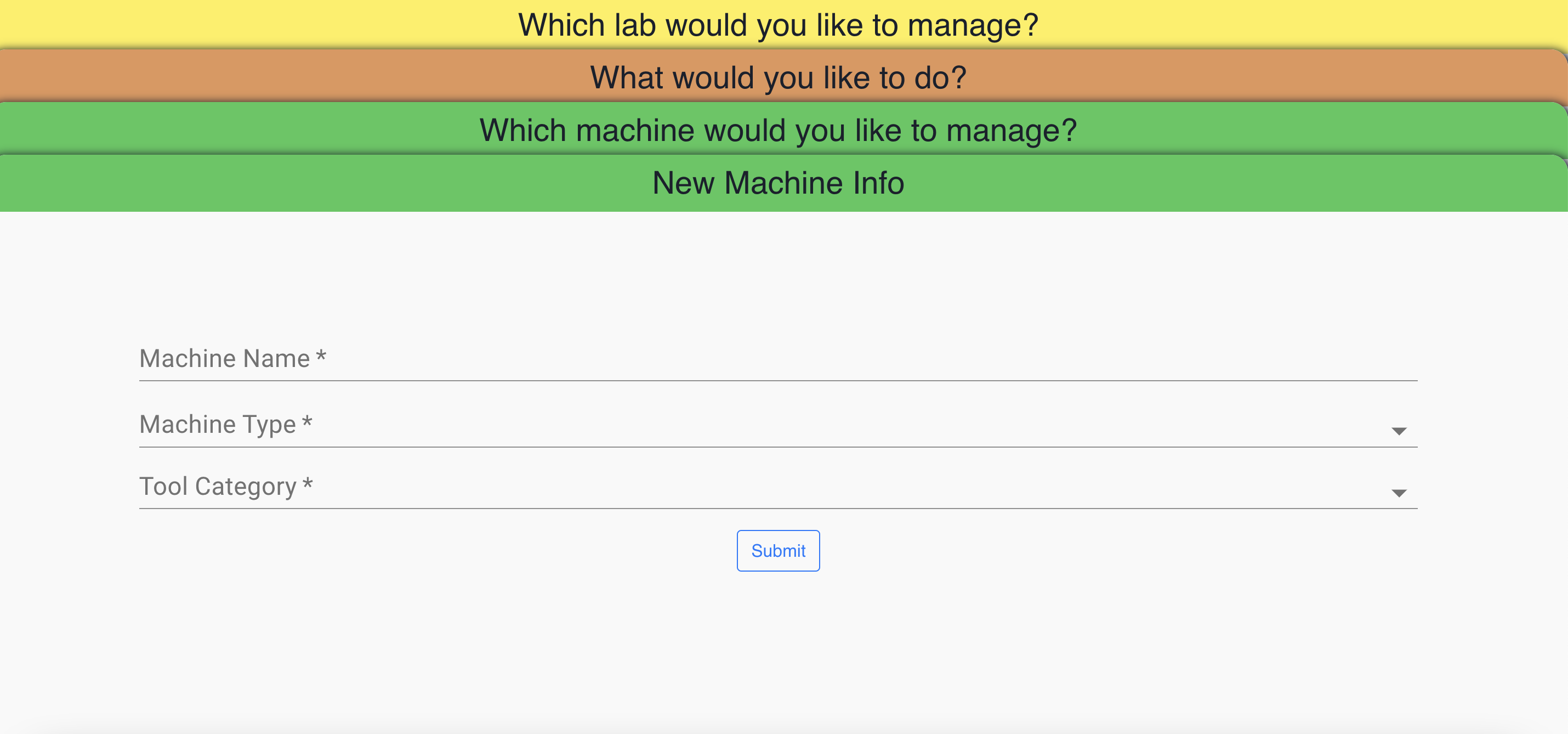
- Click "Continue" to return to the Manage Machines page.
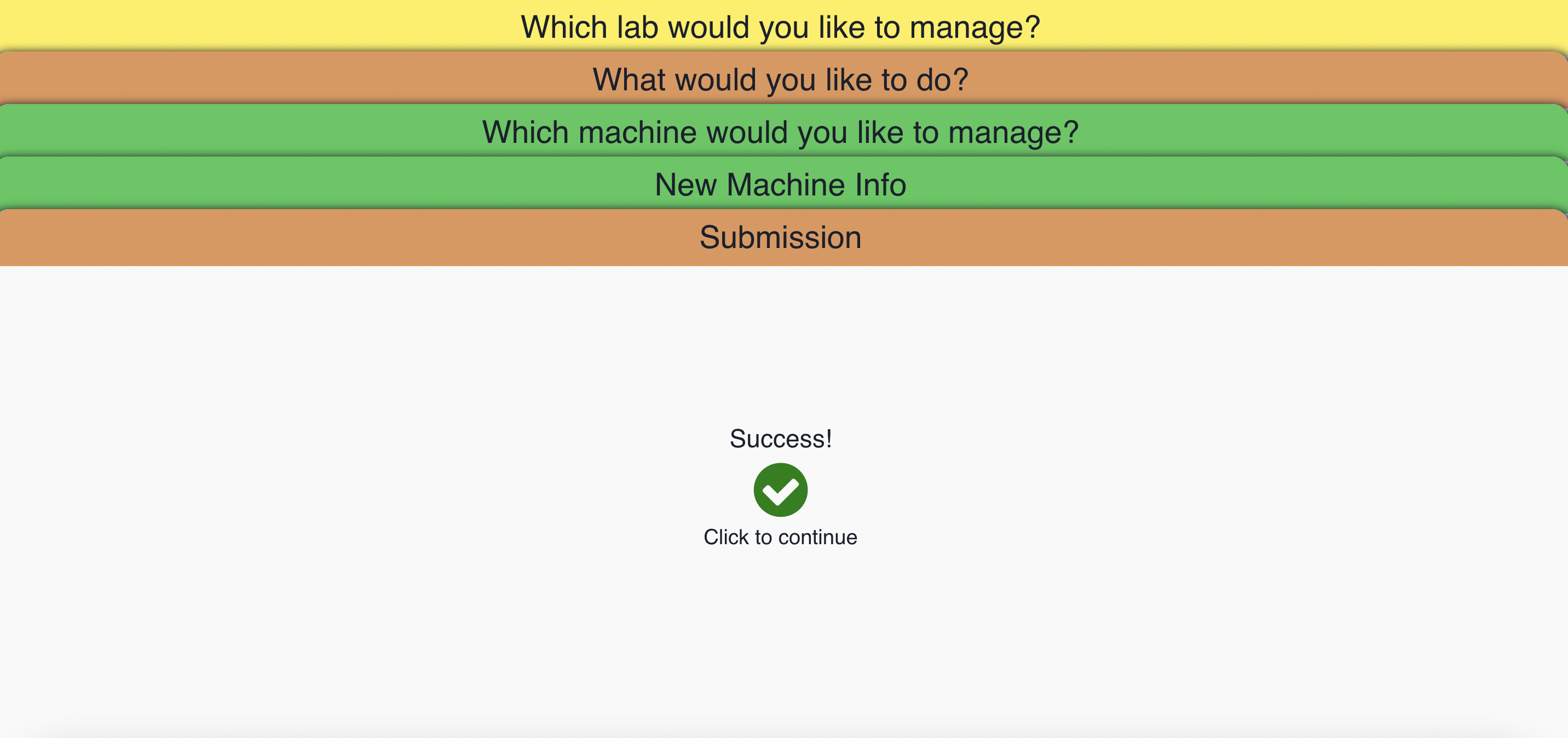
info
You'll need to refresh the page or navigate away and back to see your changes.
Update Machine
- Click on the machine you want to update (this example uses Test Machine 2).
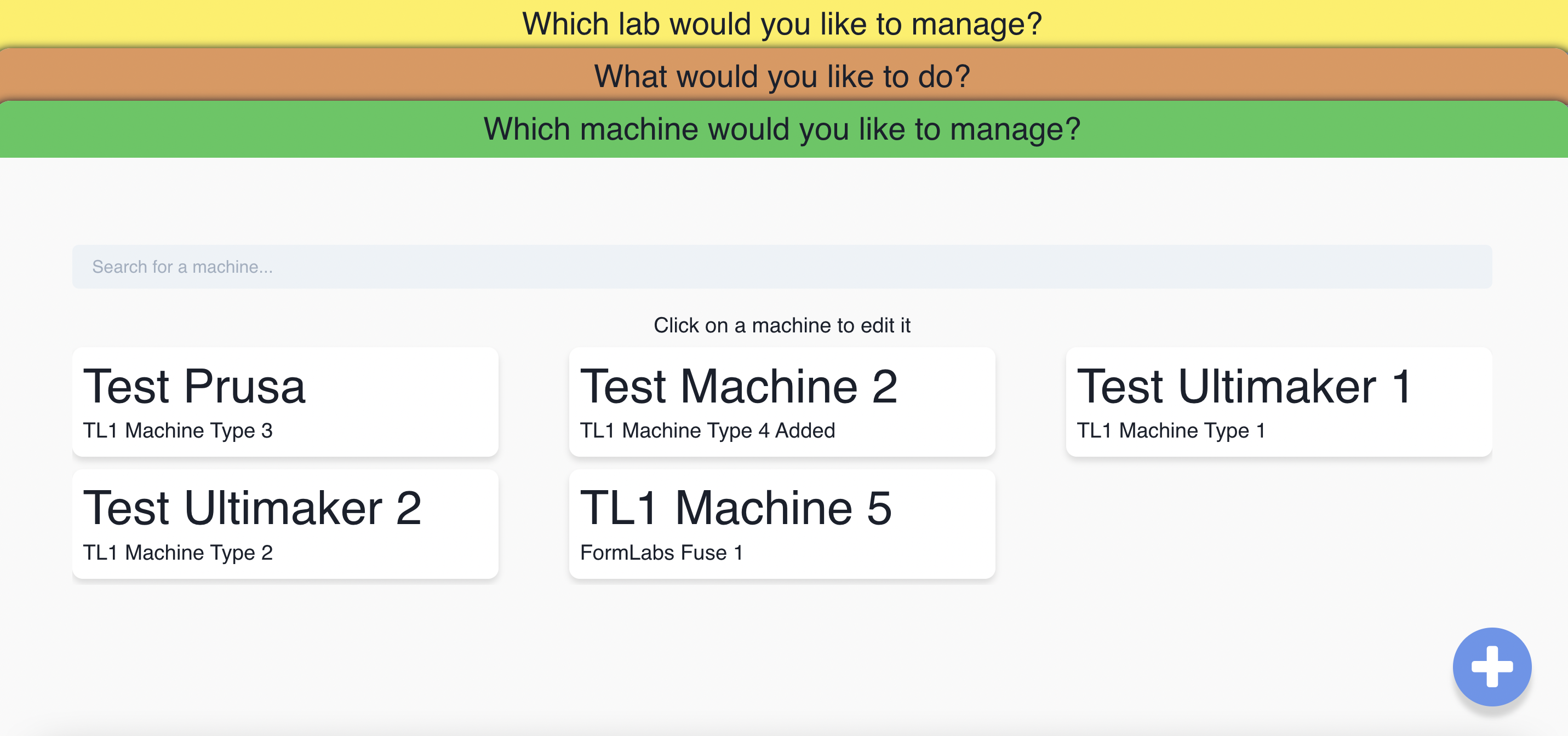
- Update the machine details:
- Machine Name: Update the machine's label.
- Machine Type: Select from dropdown (learn more about machine types).
- Tool Category: Select from dropdown (learn more about tool categories).
- Click "Submit" to save or "Which machine would you like to manage?" to cancel.
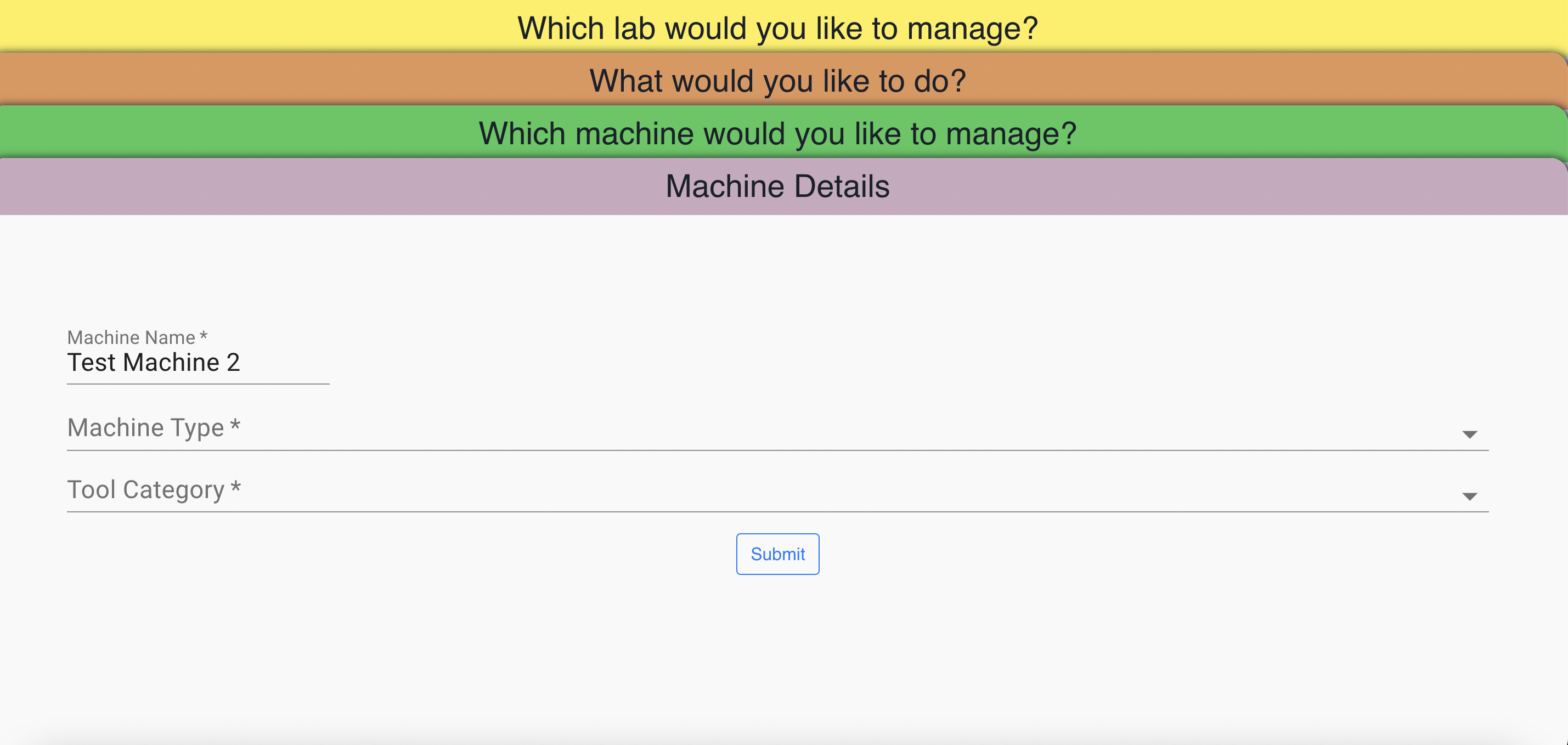
- Click "Continue" to return to the Manage Machines page.
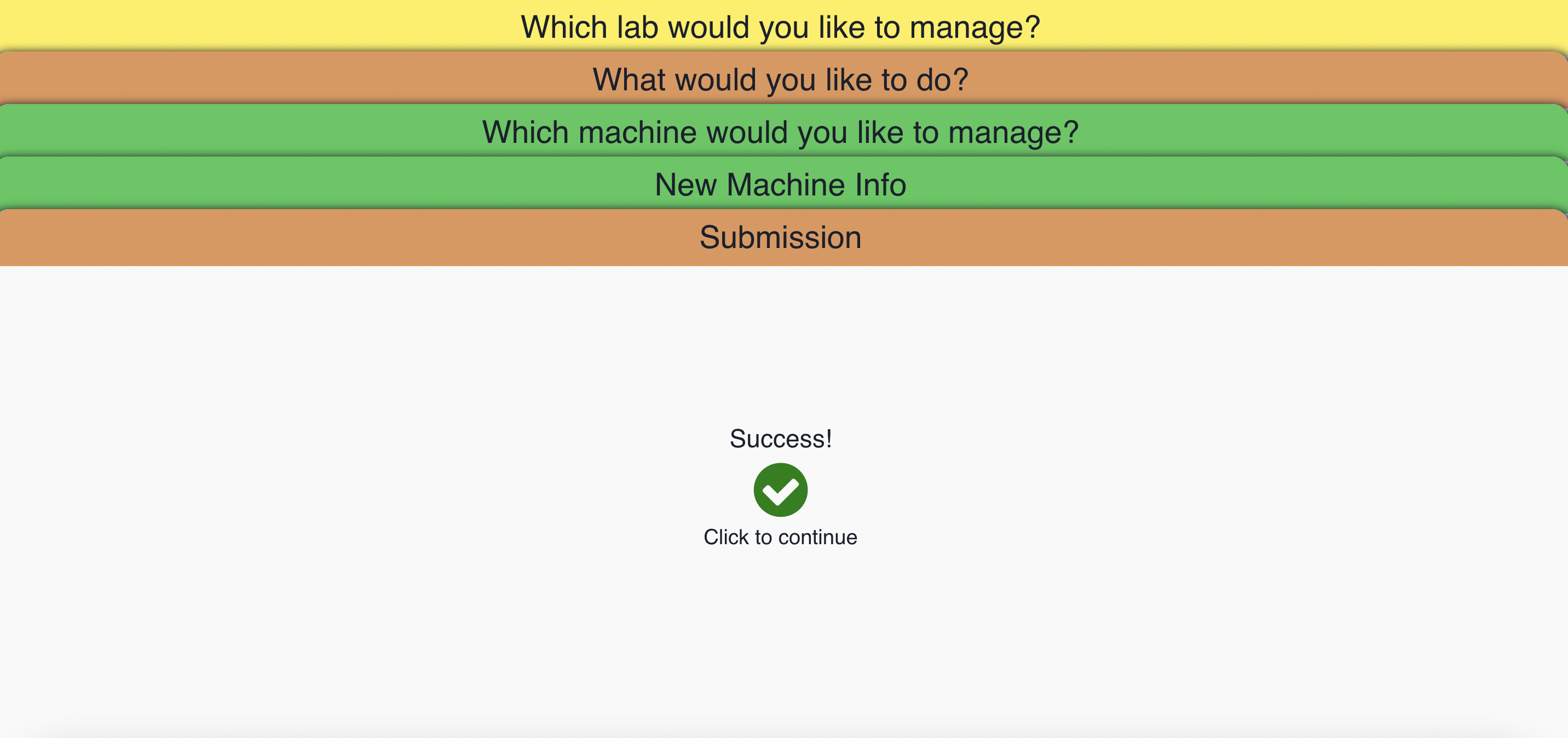
info
You'll need to refresh the page or navigate away and back to see your changes.