Getting Started for Makerspace Users
This guide will walk you through using Pinpoint to access makerspace equipment. You'll learn how to sign in, select machines, and properly sign out when you're done.
Before You Begin
Make sure you have:
- Your UMD ID card
- A Pinpoint account (you'll create one on your first visit)
- Required training for any equipment you plan to use
Visit your makerspace
- Choose a makerspace from our participating locations
- Visit during their regular operating hours
- Look for the Pinpoint kiosk near the entrance
Locate the Pinpoint device
Each makerspace has a Pinpoint kiosk that may be:
- A touchscreen display
- A standard monitor with keyboard and mouse
- Located near the entrance or front desk
You'll see the welcome page for that lab on the screen:
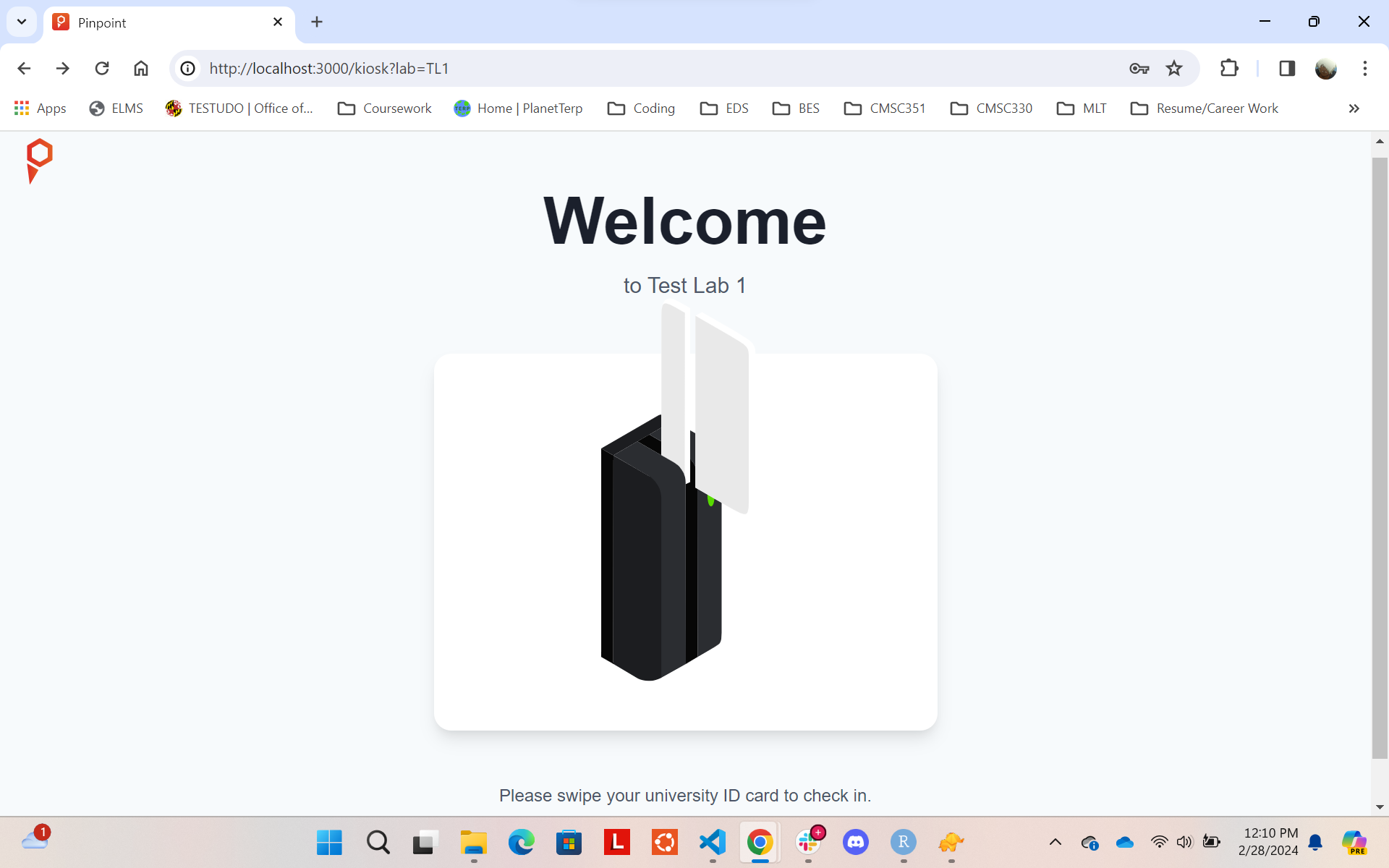
First time swiping into Pinpoint/account creation
First-Time Users
- Swipe your UMD ID at the kiosk
- You'll see the account creation page with your information pre-filled
- Click Create Account to continue
- You'll be taken to the machine selection page
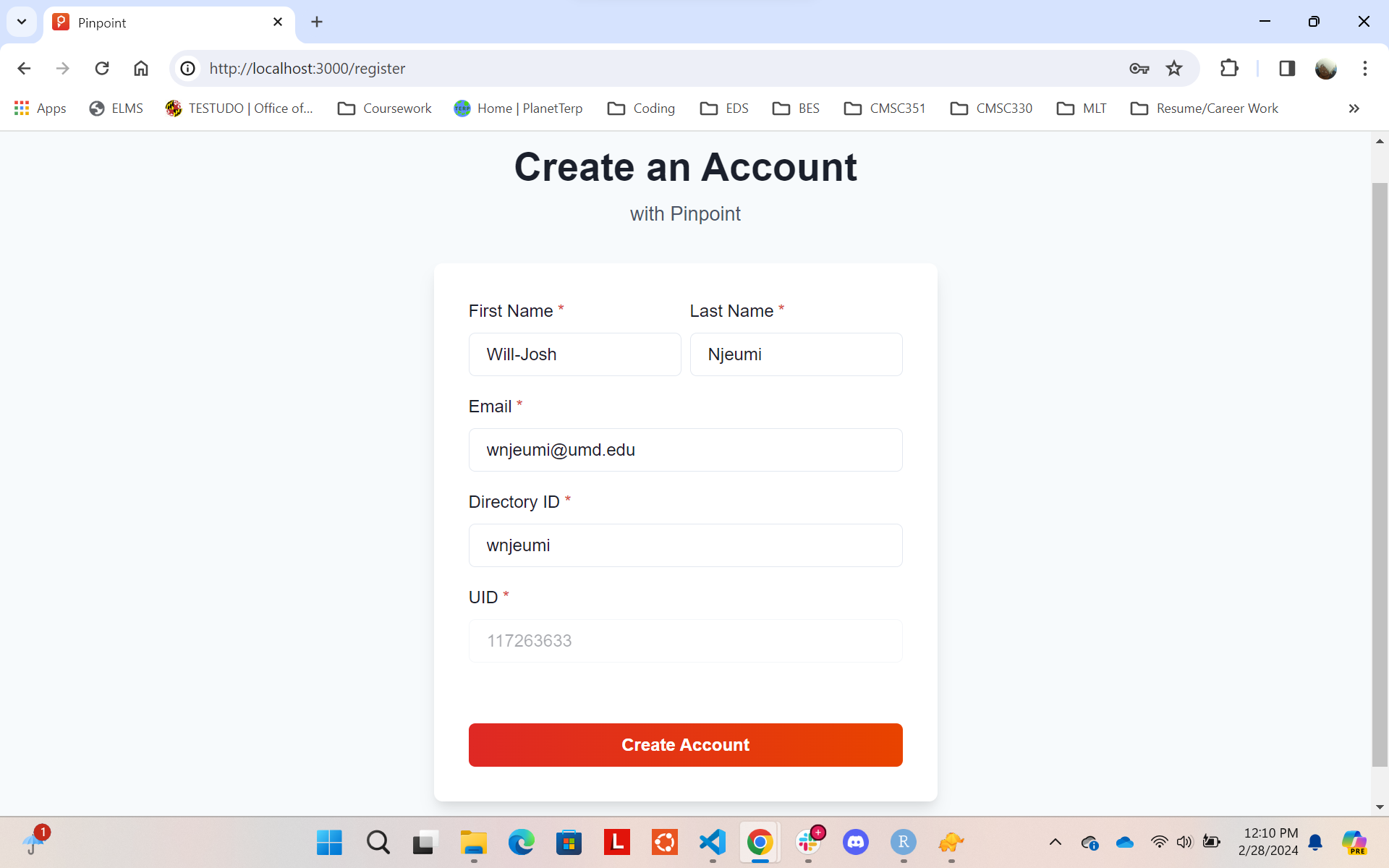
Returning users will skip the account creation step and go directly to machine selection.
Selecting machines
Finding Equipment
- Use the search bar to find specific machines
- Browse categories to explore available equipment
- Select all the machines you plan to use
- Machines are organized by type and category
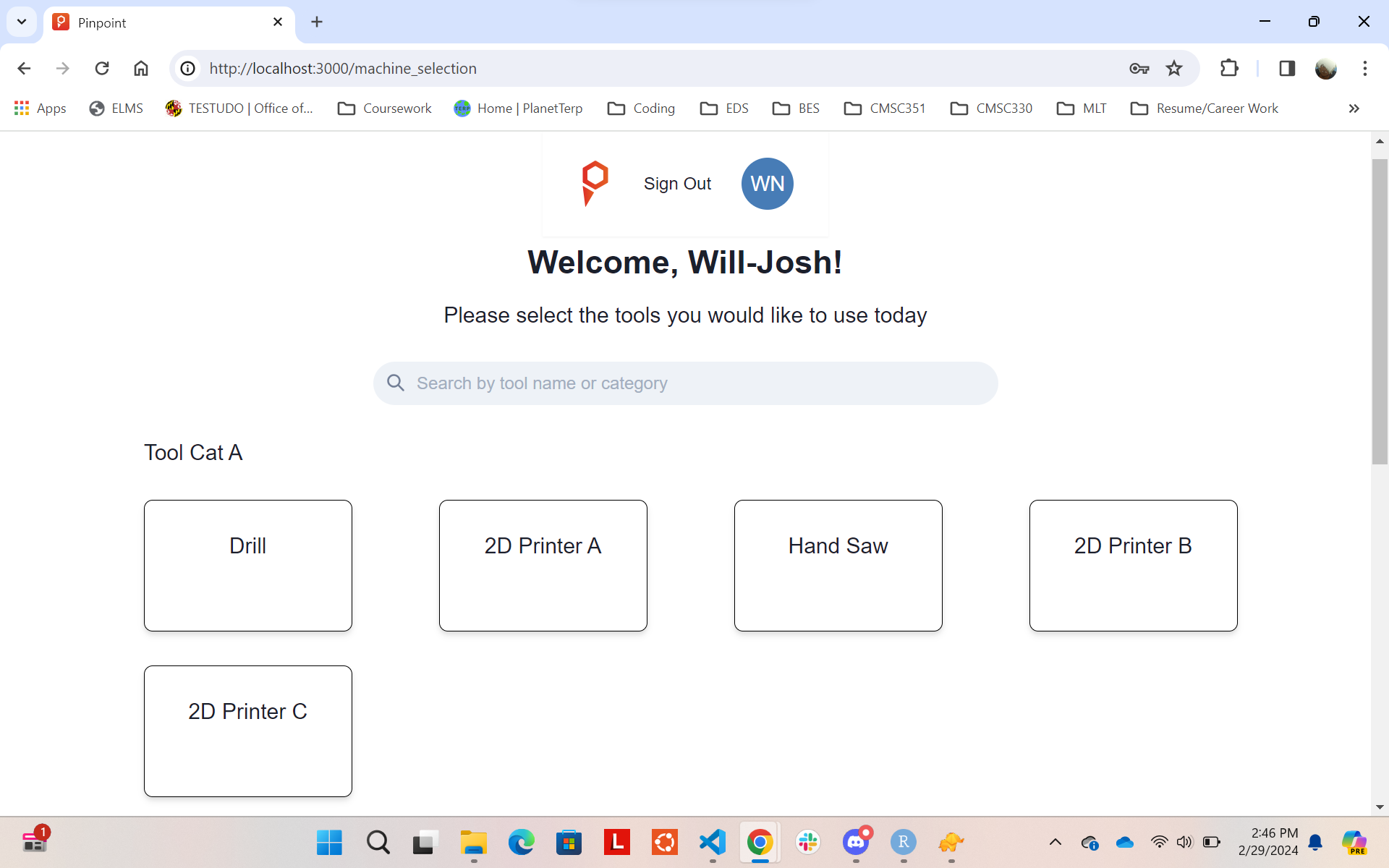
Some equipment requires training certification through Canvas Badges. If you see a "Canvas Badges Required" warning, follow our Canvas Badges setup guide. If you are at the kiosk, a QR code will be displayed that you can use on your phone to link your Pinpoint account to Canvas Badges.
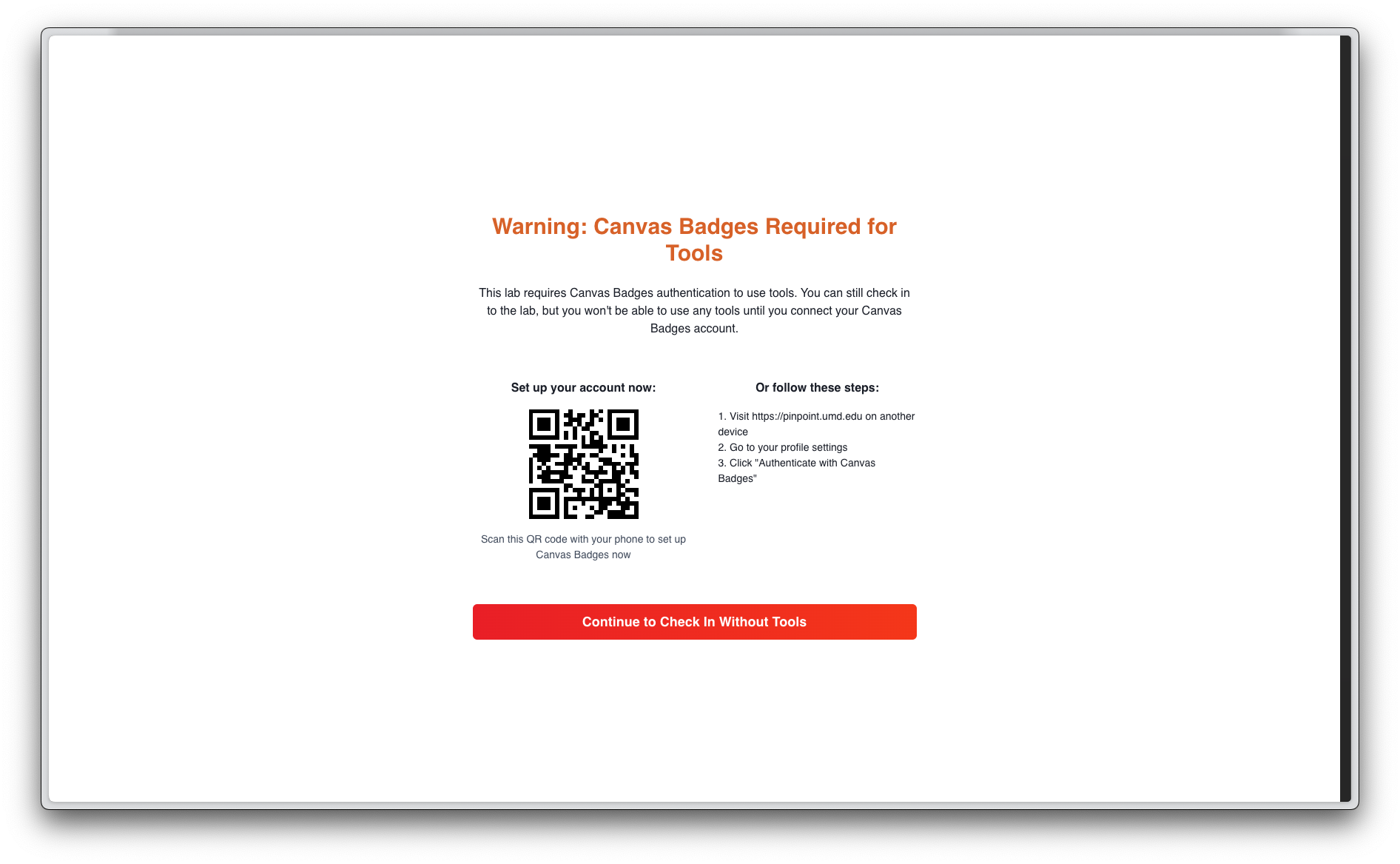
Equipment you haven't been certified to use will appear grayed out. Complete the required training in Canvas to gain access.
Selecting a reason and submitting your request
Completing Your Reservation
- Choose a reason for using the equipment from the dropdown menu
- Click Reserve Tool(s) to confirm your selection
- Or click Proceed Without Selecting Tool(s) if you don't need any equipment
- You'll see a confirmation message when done
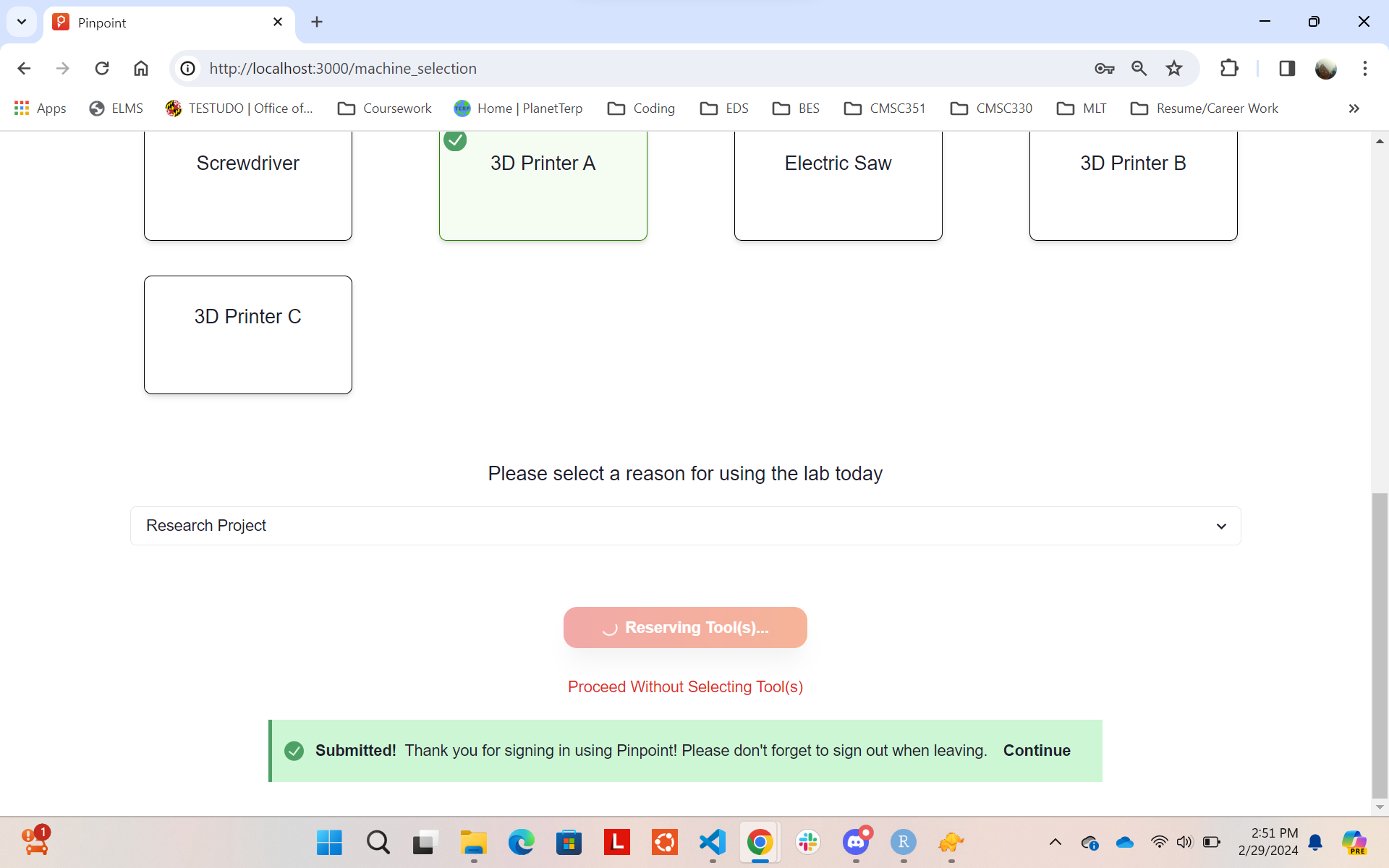
Swiping out/reserving more machines
Remember to sign out when you leave! This is important for:
- Safety and security
- Equipment availability
- Usage tracking
If you forget to sign out, you'll receive:
- A reminder email
- A warning on your next visit
During Your Visit
If you need to use additional equipment while you're here:
- Swipe your ID again at the kiosk
- Choose between:
- Sign Out: End your session
- Reserve New Tool(s): Select more equipment
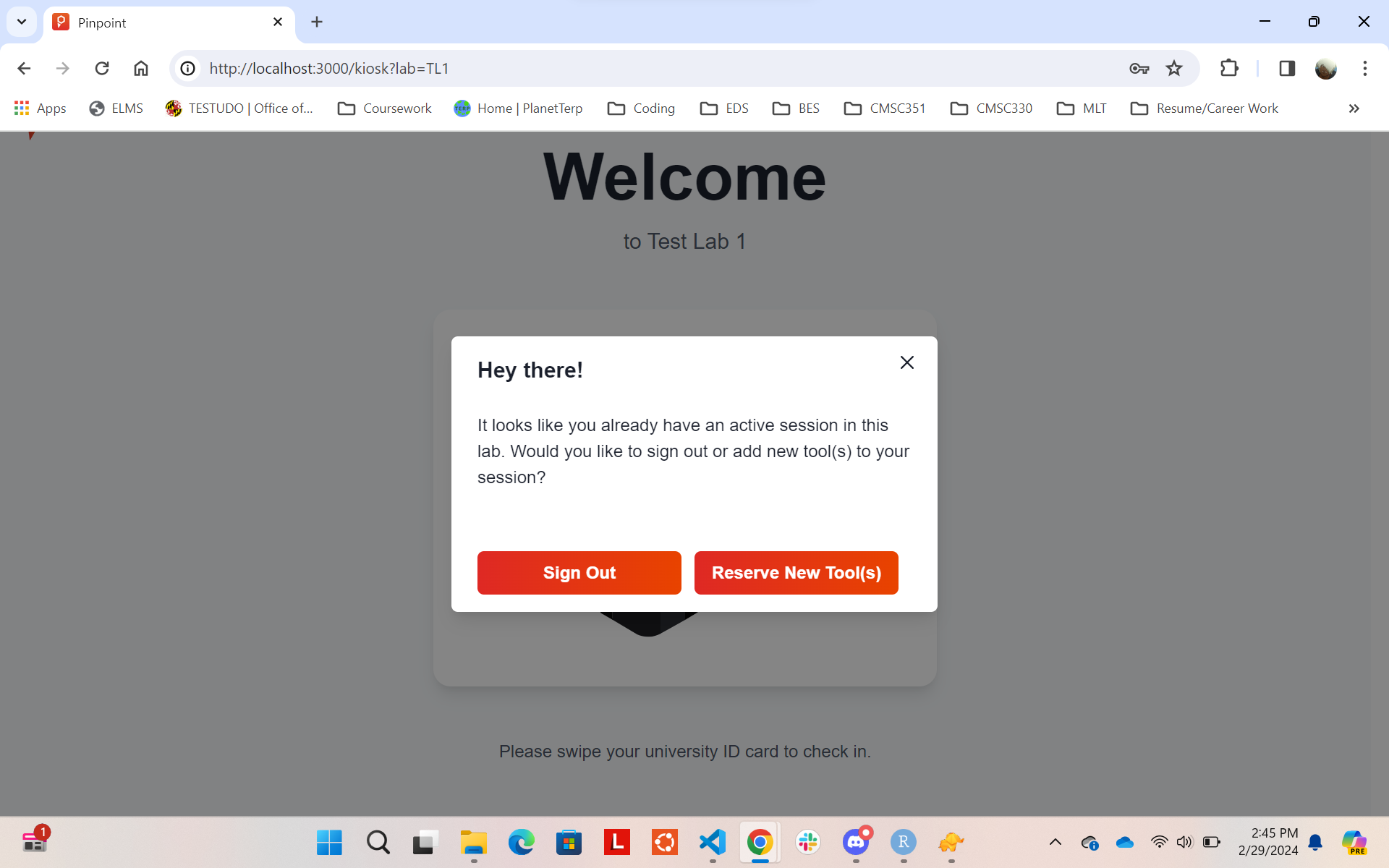
Signing Out
- Swipe your ID at the kiosk
- Click Sign Out
- Wait for the confirmation screen
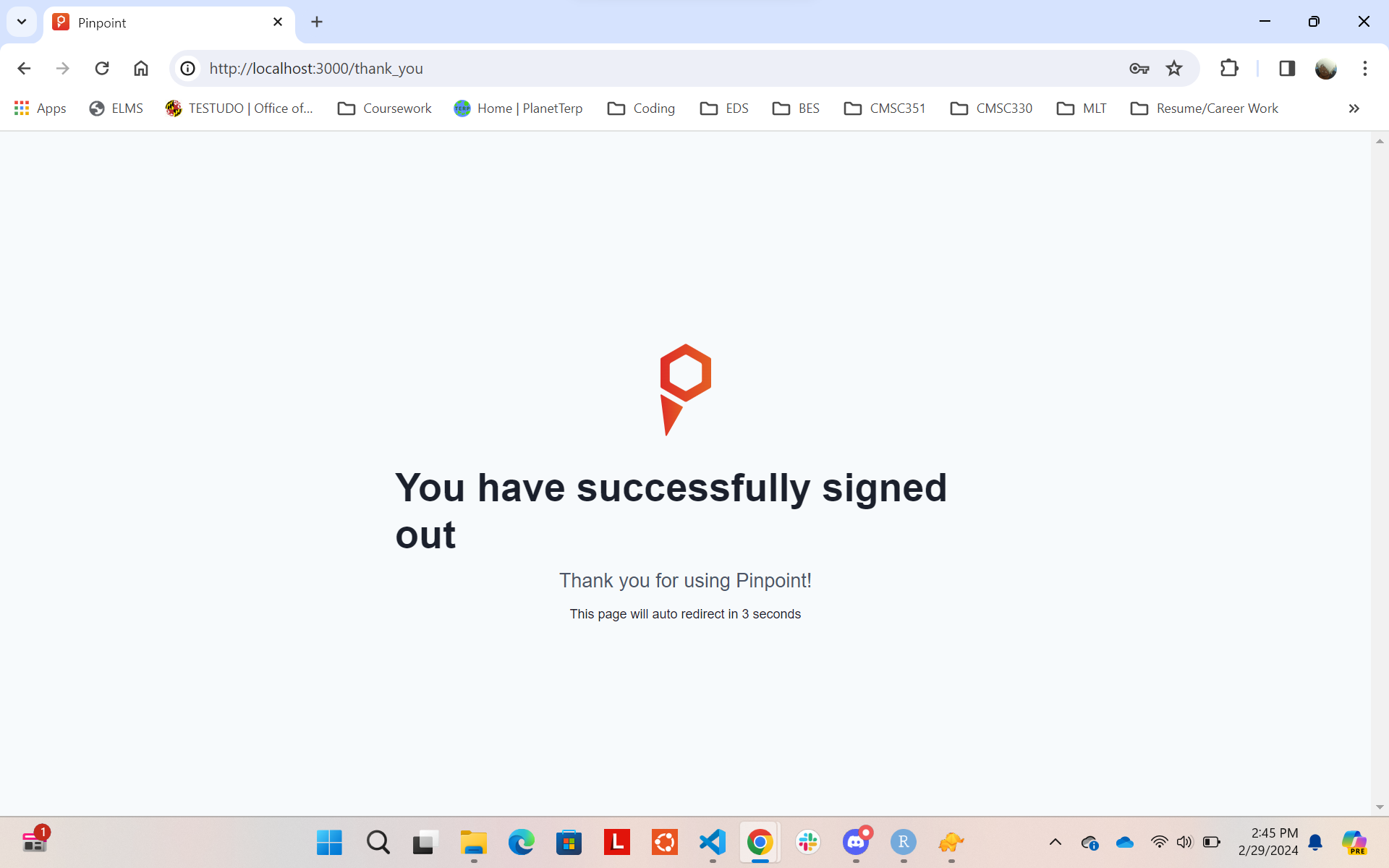
Need help? Ask a staff member or email eds@umd.edu.